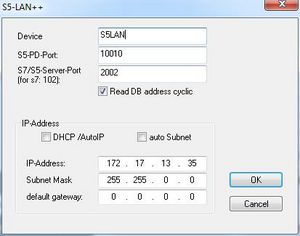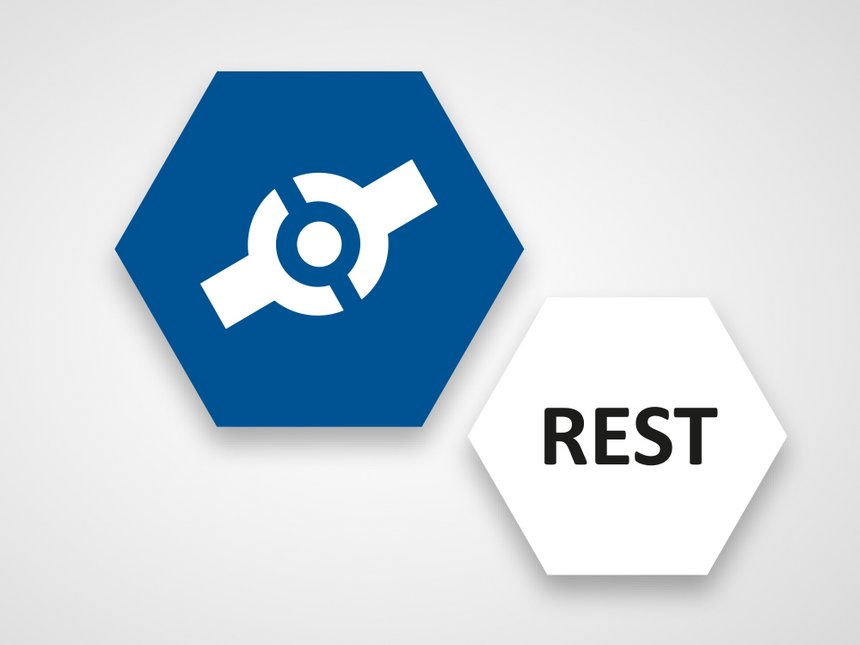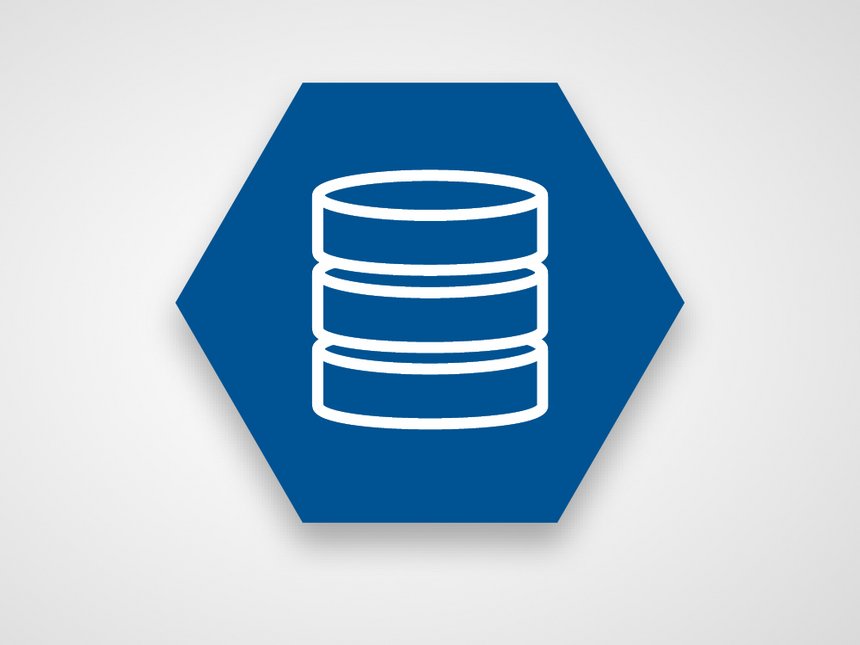OPC Suite Komponenten FAQs
Abfrage : Tabellennamen bei Verwendung einer MS Access Datenbank (OPC2Database)
Der Spaltenname in einer MS Access Datenbank darf kein Sonderzeichen oder Leerzeichen enthalten. Sonst funktioniert das Schreiben der Werte in die Datenbank nicht.
Abfrage: Standardkonfiguration ändern, wenn der Konfigurator über die Verknüpfung gestartet wird
Wenn Sie die Konfiguration „Configuration1“ gelöscht haben und dann auf die Verknüpfung klicken, wird immer wieder eine standard Konfiguration mit dem Namen „Configuration1“ erstellt.
Wenn Sie den Konfigurationsnamen ändern möchten dann können Sie es über die XML Konfigurationsdatei tun.
Öffnen Sie dazu die XML Konfigurationsdatei des dataFEED Konfigurators, die Sie im Ordner hier finden:
C:\Program Files (x86)\Softing\dataFEED OPC Suite\OSF_Configurator.xml
Im Abschnitt „Options“ können Sie die standard Konfigurationsnamen bestimmen.
<Options MultipleConfigurations = "true" AutoExpandedNavigator = "false" ShowHelpAtStartup = "false" DefaultConfig = "true" DefaultConfigName = "Configuration1" />
Ändern Sie hier den Wert des Parameters „DefaultConfigName“ von „Configuration1“ zu ihrem gewünschten Konfigurationsnamen.
Danach speichern Sie bitte die Datei ab, um die Änderungen zu übernehmen.
Abfrage: Konfiguration sichern und wiederherstellen
The Backup and Restore features in the Configuration main menu allow exporting and importing different configurations in order to migrate the server and all of its settings from one machine to another.
Die Funktionen Sichern und Wiederherstellen im Hauptmenü Konfiguration ermöglichen den Export und Import unterschiedlicher Konfigurationen, um den Server mit allen Einstellungen von einem Rechner auf einen anderen zu übertragen.
Die Funktion Sichern ermöglicht den Export der gesamten aktuell geladenen Konfiguration in eine einzelne Sicherungsdatei. Der Sicherungsvorgang kann über den zugehörigen Eintrag im Hauptmenü Konfiguration gestartet werden. Dieser Eintrag ist nur verfügbar, falls gerade eine Konfiguration geladen ist. Die Sicherungsdatei wird als Binärdatei (.OSF) gespeichert, die alle relevanten Daten der Konfiguration enthält.
Über die Funktion Wiederherstellen kann eine Konfiguration, die zu einem früheren Zeitpunkt exportiert wurde, aus der zugehörigen Sicherungsdatei importiert werden. Der Wiederherstellungsvorgang kann über den zugehörigen Eintrag im Hauptmenü Konfiguration gestartet werden. Wählen Sie die Sicherungsdatei im angezeigten Dialogfeld aus. Wenn die ausgewählte Datei eine gültige Sicherungsdatei ist, wird die Wiederherstellung gestartet und die zugehörige Konfiguration danach geöffnet.
Abfrage: Verbindungsprobleme zu dem unterlagerten OPC Server mit der Meldung „First connect not executed“
Die Verbindung zu dem unterlagerten OPC Server wird nicht aufgebaut.
In der Logdatei der dataFEED OPC Suite findet sich folgender Eintrag: „First connect not executed“
Workaround:
1. Notieren Sie die DCOM Identität Einstellungen Ihr OPC Servers:
- „dcomcnfg“ starten (Windows Taste + R und „dcomcnfg.exe“ eingeben).
- In der Baumansicht navigieren Sie zu: Komponentendienste - Computer - Arbeitsplatz - DCOM Konfiguration.
- Selektieren Sie hier Ihren OPC Server (rechte Seite).
- Öffnen Sie den Kontextmenü (rechte Maustaste) -> Eigenschaften.
- Wählen Sie die Registerkarte „Identität“.
- Notieren Sie sich bitte die Einstellungen und schließen das Fenster.
2. Stellen Sie genau die gleiche Identität-Einstellungen für die dataFEED Konfiguration ein:
- Suchen Sie nun nach Softing - dataFEED Configuration1. Dieser Eintrag gibt es doppelt, einmal für DA und einmal für AE. Wiederholen Sie bitte diesen Schritt für beide Einträge da dies einfacher ist. Wählen hier erneut über Rechtsklick - Eigenschaften den Reiter „Identität“.
- Stellen Sie nun exakt dasselbe ein wie Sie von ihrem OPC Server oben notiert haben.
Sollte die Identität-Einstellung nicht möglich sein, da diese Option ausgegraut ist, dann schließen Sie das Fenster. Ändern Sie zuerst das Ausführungsmodus über das Menü des dataFEED Konfigurators (Lokale Anwendungen -> Ausführungsmodus). Wählen Sie hier ein anderes Ausführungsmodus. Danach fahren Sie erneut mit Schritt 2. fort.
3. Starten Sie danach die Softing dataFEED OPC Suite erneut.
Die Verbindung zu den unterlagerten OPC Server sollte nun erfolgreich aufgebaut werden.
Arbeitet die OPC Easy Connect Suite mit dem Produkt dataFEED OPC Suite zusammen?
Die dataFEED OPC Suite ist zu 100% kompatibel zur bereits abgekündigten OPC Easy Connect Suite und löst dieses Produkt ab. Daher ist es möglich auf der Client-Seite Easy Connect und auf der Server-Seite dataFEED zu installieren und auch umgekehrt. Die Tunnel-Funktionalität ist immer gewährleistet.
Abfrage: Dongle Lizenz funktioniert über einen längeren Zeitraum, dann wird plötzlich „Demo-Mode“ gemeldet.
Dongle Lizenz funktioniert über einen längeren Zeitraum (>90Minuten, typischerweise mehrere Tage / Wochen), dann wird plötzlich „Demo-Mode“ gemeldet.
Ursache: Energieverwaltung von Windows schaltet USB-Port zum Energiesparen ab.
Lösung:
Systemsteuerung -> Gerätemanager -> Universal Serial Bus controllers -> USB-Root-Hub(s)
In den Eigenschaften unter „Energieverwaltung“ die Option „Computer kann Gerät ausschalten, um Energie zu sparen“ deaktivieren.
Dies am besten bei allen USB-Hubs durchführen.
Fehlermeldung: „BadNotSupported“ beim Schreiben von einem UA Client zu einem DA Server
Das Browsen sowie Werte lesen funktioniert von dem UA OPC Client zu dem konfigurierten DA OPC Server problemlos. Das Schreiben eines OPC Items wird jedoch mit „BadNotSupported” quittiert.
Der Softing dataFEED UA Client überträgt standardmäßig ein OPC item mit Zeitstempel, Qualität und Wert.
Laut OPC Spezifikation das Schreiben der Zeitstempel und Qualität ist optional, daher wird es nicht von jedem DA OPC Server unterstützt. Wenn der unterlagerte DA OPC Server das Schreiben der Zeitstempel sowie Qualität nicht unterstützt, wird das Schreiben mit der Fehlermeldung: „BadNotSupported“ negativ quittiert.
Workaround:
In der XML Konfigurationsdatei der dataFEED OPC Suite können Sie bestimmen ob das Schreiben der Zeitstempel und Qualität an den unterlagerten DA OPC Server weitergeleitet werden soll oder nicht.
Öffnen Sie dazu bitte die XML Konfigurationsdatei:
C:\ProgramData\Softing\dataFEED OPC Suite\<Configurationname>\OSF_Runtime.XML
Im Abschnitt „UA_Server“ ändern Sie bitte die Zeile wie folgt:
<UA_Server RebrowseTimeoutInterval="10000" Enabled="true" WriteFiltering="V">
Durch diesen Eintrag, WriteFiltering="V", wird lediglich der Wert des OPC Items ohne Zeitstempel und Qualität übertragen.
Speichern Sie bitte die XML Konfigurationsdatei ab und starten Sie danach die dataFEED OPC Suite erneut.
Fehlercodes beginnend mit 0x8
Im Allgemeinen die Fehlercodes beginnend mit 0x8 sind betriebssystemspezifische Fehlermeldungen. Sie finden eine kurze Beschreibung zu dieser Art von Fehlercodes in der Microsoft Visual Studio Error Lookup Tool oder im Internet.
Wie konfiguriere ich eine S5-PCLink Verbindung in der dataFEED OPC Suite
Einstellungen im S5-LAN-Manager:
Für das S5-Protokoll stellen Sie bitte den S7/S5-Server-Port auf 2002 ein.
Für das S7-Protokoll sollte der S7/S5-Server-Port auf 102 gesetzt werden.
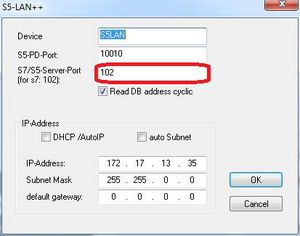
Einstellungen in der dataFEED OPC Suite:
Bitte importieren Sie die Beispiel-Konfigurationsdatei S5-PCLink-Verbindung.osf über die Menü Wiederherstellen, in der beide Verbindungen zum selben S5 PC Link konfiguriert sind.
Beachten Sie bitte, dass die verwendeten Ports in beiden Konfigurationen, dataFEED OPC Suite und S5 LAN Manager, gleich sein sollten.
Wie konfiguriere ich Trace-Ausgaben für Dateien?
Die Trace-Ausgabe, auch als Diagnoseinformationen genannt, können Sie in dem dataFEED OPC Suite Konfigurator im Bereich Einstellungen -> Diagnose einstellen.
In den vier Diagnosegruppen können Sie definieren, welcher Umfang an Diagnoseinformationen ausgegeben werden soll. Die folgenden Diagnosegruppen sind verfügbar:
- Fehlermeldungen
- Warnungen
- Informationen
- Debug-Meldungen
Zur Aufzeichnung der Diagnoseinformationen in einer oder mehreren Trace-Dateien aktivieren Sie das Kontrollkästchen Ausgabe in Datei.
Hinweis: Wenn die lokale dataFEED OPC Suite-Anwendung neu gestartet wird, werden die Inhalte der Trace-Dateien gesichert. Die Sicherung wird nur für die vorherigen Aufzeichnungsdateien durchgeführt, wenn eine neue Sitzung der lokalen dataFEED OPC Suite-Anwendung gestartet wird, nicht jedoch, wenn die Aufzeichnungsdateien ihre maximale Größe während der Laufzeit der Anwendung erreichen.
Falls Sie in einem Supportfall nach den Trace-Dateien gefragt werden, finden Sie diese im folgenden Ordner:
%ALLUSERSPROFILE%\Softing\dataFEED OPC Suite\Konfigurationsname\
Dieser Speicherort kann je nach Sprache und je nach Version des Microsoft Windows-Betriebssystems variieren.
Die gesicherten Trace-Dateien haben folgenden Namen:
OSF_Runtime_backup#nummerA.log
OSF_Runtime_backup#nummerB.log
Die aktuellen Trace-Dateien haben folgenden Namen:
OSF_Runtime_currentA.log
OSF_Runtime_currentB.log
Hinweis: Die Aufzeichnung erfolgt zirkulierend, es werden also Daten in zwei unterschiedliche Dateien geschrieben. Wenn die erste den Wert für Maximale Dateigröße erreicht, überschreibt der Trace-Mechanismus die zweite, usw.
Hinweis: Wenn die lokale dataFEED OPC Suite-Anwendung startet, benennt sie automatisch die zwei Trace-Dateien der letzten Sitzung um in die zwei aktuellsten Sicherungsdateien. Falls der Wert für Max. Anzahl Sicherungsdateien Null ist, werden die Trace-Dateien der letzten Sitzung nicht gesichert.
Achtung: Stellen Sie bitte sicher, dass ausreichend Speicherplatz verfügbar ist: einerseits für die aktuellen Trace-Dateien (also zwei Mal die Größe von Maximale Dateigröße), andererseits für die Sicherungsdateien (falls Max. Anzahl Sicherungsdateien größer als Null ist).
Weitere Informationen hierzu finden Sie in der online Hilfe auf der Seite Konfiguration -> dataFEED OPC Suite Konfiguration -> Einstellungen -> Diagnose -> Konfiguration
Wie beschleunige ich den Startvorgang?
Bitte deaktivieren Sie im Dialogfeld "Erweiterte Einstellungen" das Kontrollkästchen "Items überprüfen".
Wählen Sie im Navigator-Steuerelement auf der linken Seite des Konfigurations-Hauptfensters den Abschnitt Einstellungen -> Erweitert. Im Dialogfenster auf der rechten Seite finden Sie das Kontrollkästchen "Items überprüfen" unterhalb des Abschnitts "Globale DS-OPC- und DS-Tunnel-Einstellungen".
Dieser Eintrag bestimmt, ob die Datenpunkt-IDs von Subscriptions bei dynamischen Serververbindungen überprüft werden oder nicht. Falls keine Prüfung durchgeführt wird, werden bei einer dynamischen Quelle alle Datenpunkt-IDs der Subscription-Datei durch die lokale dataFEED OPC Suite-Anwendung akzeptiert.
Ohne Prüfung werden Datenpunkte schneller hinzugefügt.
Ist es möglich den Softing OPC Demo Client mit einer bestimmten Konfiguration zu starten?
Ja dies ist möglich. Erstellen Sie zunächst die von Ihnen gewünschte Konfigurationsdatei (.soc) mit dem OPC Demo Client. Nun können Sie zukünftig den OPC Demo Client mit dieser Konfiguration starten indem Sie als Load-Parameter die *.soc Datei angeben:
SOClient /load dateiname.soc
Diesen Parameter können Sie entweder in einem DOS-Fenster oder über den Kontextmenüpunkt "Eigenschaften" der Datei übergeben.
Fehlermeldung: RPC - Server nicht verfügbar (0x800706BA)
Wenn ein OPC-Client diesen DCOM-Fehler (0x800706BA) meldet, dann der OPC-Client ist nicht in der Lage zu einem OPC-Server zu verbinden oder verliert eine bestehende Verbindung. Der OPC-Client erkennt den Verbindungsabbruch nicht. Der OPC Client kann auf die Daten des OPC-Servers nicht zugreifen. Die Callbacks für den Datenaustausch kommen vom Server an den Client nicht durch.
Dies kann verschiedene Gründe haben:
- Der OPC-Server reagiert nicht auf einen DCOM-Aufruf wegen Deadlock / Crash
- Der OPC-Server reagiert nicht auf einen DCOM-Aufruf aufgrund einer schlechten DCOM-Konfiguration.
- Firewall ist auf
- Der OPC-Server ist nicht erreichbar aufgrund von Netzwerkunterbrechung.
Das Problem liegt häufig am Benutzerkontext, unter dem der Server ausgeführt wird (DCOM Identität-Einstellung). Daher konfigurieren Sie am besten einen Benutzer mit Administratorrechten und Passwort und starten Sie die Anwendung unter diesen Benutzer. Meistens hilft diese DCOM-Einstellung.
Nähere Informationen zu DCOM-Einstellungen finden Sie in der Microsoft Knowledge Base.
Ist die dataFEED OPC Suite eine 64 Bit Applikationen bzw. ist sie auf 64 Bit Systemen einsetzbar?
dataFEED OPC Suite ist eine 32 Bit Applikation, die unter 64 Bit Systemen einwandfrei und ohne Performanceverluste im 32Bit Modus eingesetzt werden können.
Hintergrundinformation aus Wikipedia:
Die Vorteile von 64-Bit-CPUs liegen in der einfacheren Berechnung größerer Integer-Werte, was zum Beispiel Vorteile bei Verschlüsselungsalgorithmen, grafischen Berechnungen (zum Beispiel Festkommaarithmetik für Computerspiele), 64-Bit-Dateisystemen oder Multimediaformaten (MPEG2, MP3) mit sich bringt.
Ein weiterer Vorteil gegenüber einer 32-Bit-Architektur: Es können mehr als vier Gigabyte Arbeitsspeicher direkt adressiert werden, wovon Anwendungen mit hohem Speicherbedarf, wie Videoverarbeitung und Datenbanksysteme, profitieren, sofern sie für ein 64-Bit System programmiert sind. Bei sonstigen Anwendungen, insbesondere Büroapplikationen, ist subjektiv kein Geschwindigkeitsvorteil bemerkbar.
dataFEED OPC Suite Lizenzmodel
dataFEED OPC Suite Lizenzmodel
Die folgenden allgemeinen Lizenzierungsvarianten stehen zur Auswahl:
- Rechnergebundene Lizenzen mit entsprechendem Softwareschlüssel.
- Portable Lizenzen mit Hardware-Dongle für USB-Schnittstelle.
Softing dataFEED OPC Suite V4.01 aktiviert/deaktiviert Funktionalitäten in Abhängigkeit der lizenzierten Funktionalitäten. Alle unterstützen Funktionalitäten (verfügbar ab Version 4.00) sind mit den folgenden Lizenzen aktiv:
dataFEED OPC Organizer Classic License aktiviert die folgenden Funktionalitäten:
- OPC Bridge.
- OPC Server Concentrator
- OPC Optimizer
- Schnittstelle für die Kommunikation mit unterschiedlichen Clients - OPC DA (V1.00, V2.05 und V3.00) und XML-DA
- Schnittstelle für die Kommunikation mit unterschiedlichen Servern - OPC DA (V1.00, V2.05 und V3.00) und XML-DA
- OPC Filtering
Hinweis: die Anzahl möglicher Serververbindungen basierend auf den DA/AE-Client-Interface ist begrenzt auf 1 DA (DA, Tunnel oder XML-DA) und 1 AE-Serververbindung - die erste konfigurierte Verbindung wird aufgebaut und alle anderen werden zum Initialisierungszeitpunkt zurückgewiesen.
dataFEED OPC Server Extension License aktiviert die folgenden Funktionalitäten:
- 50 Serververbindungen
dataFEED OPC Server Extension License 100 aktiviert die folgenden Funktionalitäten:
- 51 - 100 Serververbindungen
dataFEED OPC Tunnel License aktiviert die folgenden Funktionalitäten:
- Alle durch die OPC Organizer Classic license aktivierten Funktionalitäten
- OPC Tunnel DA-Serverschnittstellen
- OPC Tunnel DA Client-Schnittstellen (die Anzahl der Tunnel-Serververbindungen ist begrenzt auf 1 durch die Base DA-Lizenz oder auf eine spezifische Anzahl durch die Server Extension-Lizenz)
dataFEED OPC Organizer UA License aktiviert die folgenden Funktionalitäten:
- Alle durch die OPC Organizer Classic license aktivierten Funktionalitäten
- OPC UA Server -Schnittstellen
dataFEED OPC Data Handler License aktiviert die folgenden Funktionalitäten:
- Alle durch die OPC Organizer Classic license aktivierten Funktionalitäten
- OPC to File-Add-On
- OPC to Database-Add-On
- Server to Server-Add-On (Exchange)
- Client to Client – Speichern von lokalen Datenpunkten (interner Adressraum)
- Store and Forward-Add-On
Hinweis: Die maximale Anzahl an Datenpunkten, die von den Add-Ons über alle
Instanzen/Konfigurationen verwendet werden kann, ist auf 10.000 begrenzt.
Hinweis: Die Anzahl der Serververbindungen is begrenzt auf 1 durch die dataFEED OPC Organizer Classic-Lizenz. Wenn Sie die Austauschfunktionalität für die Server-zu-Server-Kommunikation verwenden möchten, dann benötigen Sie eine dataFEED OPC Server Extension -Lizenz.
dataFEED OPC Server Siemens License aktiviert die folgenden Funktionalitäten:
- Alle durch die OPC Organizer Classic license aktivierten Funktionalitäten
- SPS-Verbindungen der Siemens-Familie (unbegrenzte Anzahl an Geräteverbindungen)
dataFEED OPC Server Rockwell License aktiviert die folgenden Funktionalitäten:
- All features enabled by OPC Organizer Classic license
- SPS-Verbindungen der Rockwell-Familie (unbegrenzte Anzahl an Geräteverbindungen)
dataFEED OPC Server Mitsubishi License aktiviert die folgenden Funktionalitäten:
- Alle durch die OPC Organizer Classic license aktivierten Funktionalitäten
- SPS-Verbindungen der Mitsubishi-Familie (unbegrenzte Anzahl an Geräteverbindungen)
dataFEED OPC Server Modbus License aktiviert die folgenden Funktionalitäten:
- Alle durch die OPC Organizer Classic license aktivierten Funktionalitäten
- SPS-Verbindungen der Modbus-Familie (unbegrenzte Anzahl an Geräteverbindungen)
dataFEED OPC Server B&R License aktiviert die folgenden Funktionalitäten:
- Alle durch die OPC Organizer Classic license aktivierten Funktionalitäten
- SPS-Verbindungen der B&R-Familie (unbegrenzte Anzahl an Geräteverbindungen)
dataFEED OPC Suite License aktiviert die folgenden Funktionalitäten:
- Alle durch die OPC Organizer Classic license aktivierten Funktionalitäten
- Alle durch die OPC Organizer UA license aktivierten Funktionalitäten
- Alle durch die OPC Tunnel license aktivierten Funktionalitäten
- Alle durch die OPC Data Handler license aktivierten Funktionalitäten
- Alle durch die MQTT Connector license aktivierten Funktionalitäten
- Alle durch die REST Connector license aktivierten Funktionalitäten
- Alle durch die MindSphere license aktivierten Funktionalitäten
- Alle durch die OPC Server Siemens license aktivierten Funktionalitäten
- Alle durch die OPC Server Rockwell license aktivierten Funktionalitäten
- Alle durch die OPC Server Modbus license aktivierten Funktionalitäten
- Alle durch die OPC Server B&R license aktivierten Funktionalitäten
- Alle durch die OPC Server Mitsubishi license aktivierten Funktionalitäten
Hinweise: Die OPC UA Store And Forward Server Funktionalität ist nicht Bestandteil der dataFEED OPC Suite Lizenz.
Die maximal erlaubte Anzahl an Serververbindungen bei dieser Lizenz beträgt 100.
dataFEED OPC Suite Extended License aktiviert alle verfügbaren Funktionen des Softing dataFEED OPC Suite Produkts inklusive OPC UA Store And Forward Server Funktion.
Hinweis: Die maximal erlaubte Anzahl an Serververbindungen bei dieser Lizenz beträgt 100.
Installation und Aktivierung der Lizenzen
Alle Lizenzen können mit dem externen Softing-Lizenzmanager installiert und aktiviert werden.
Sind keine Lizenzen installiert, so wird Softing dataFEED OPC Suite in einem Demomodus mit begrenzter Zeit und Funktion ausgeführt.
Achtung: Werden die Lizenzen während der Laufzeit der lokalen dataFEED OPC Suite-Anwendung geändert, so wird die lokale dataFEED OPC Suite-Anwendung gestoppt und der Konfigurator und die Tray-Anwendung zeigen das gelbe 'Demomodus abgelaufen'-Symbol für die zugehörige Konfiguration an.
Demomodus
Ist auf dem aktuellen Rechner keine Lizenz installiert, läuft die Softing dataFEED OPC Suite im Demomodus mit einer begrenzten Laufzeit von 72 Stunden. Hierbei steht der volle dataFEED OPC Suite Extended - Funktionsumfang zur Verfügung.
Nach Ablauf der 72-stündigen Laufzeit der Demoversion werden alle Funktionen der lokalen dataFEED OPC Suite-Anwendung beendet. Der Anwender erhält eine entsprechende Warnung von der dataFEED OPC Suite Tray-Anwendung, und sowohl Konfigurator als auch Tray-Anwendung zeigen das zugehörige gelbe Symbol an.
Durch einen Neustart der lokalen dataFEED OPC Suite-Anwendung wird der 72-stündige Demomodus erneut gestartet.
Hinweis: Der Demomodus steht nur zur Verfügung, wenn keine Lizenzen auf dem entsprechenden Rechner installiert sind. Sobald mindestens ein Lizenzschlüssel eingetragen ist, wird der Demomodus vollständig deaktiviert.