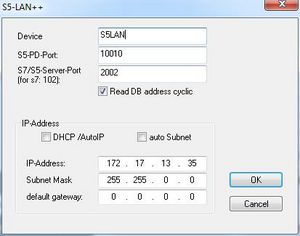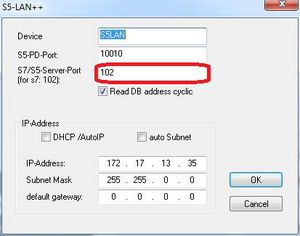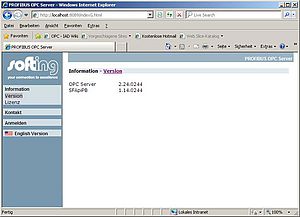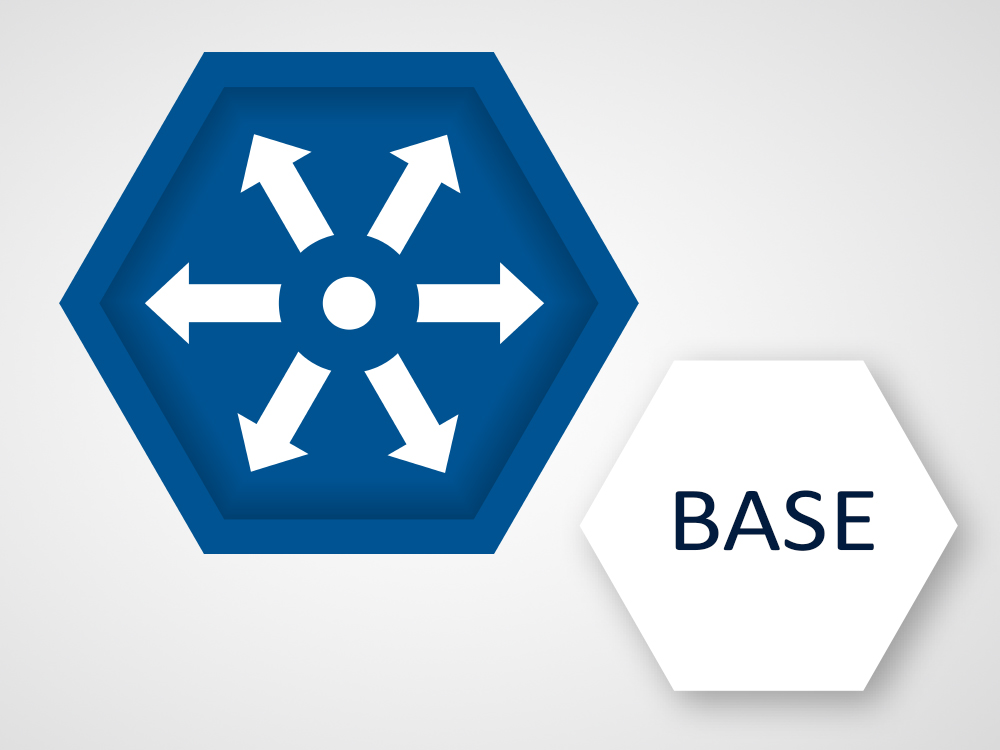OPC Suite Extended FAQs
Query related to: Connection problems to the underlying OPC Server with the message ‘First connect not executed’
The connection to the underlying OPC Server cannot be established.
In the log file of the dataFEED OPC Suite you can see the following entry: „First connect not executed“
Workaround:
1. Notice the DCOM Identity settings for your OPC Servers:
- Start "dcomcnfg" (enter Windows key + R and "dcomcnfg.exe").
- In the tree view navigate to: Component Services – Computers – My Computer - DCOM Configuration
- Select your OPC server (right side).
- Open the context menu (right mouse button) -> Properties.
- Select the "Identity" tab.
- Write down the settings and close the window.
2. Set exactly the same Identity settings for the dataFEED configuration:
- Navigate to Softing - dataFEED Configuration1 in the tree view. You will see two entries for that, once for DA and once for AE. Repeat this step for both entries as this is easier. Select the tab "Identity"
- Now set exactly the same values as you have noted down from your OPC Server which you would like to connect to (see above).
- Close this window by clicking on ok and redo the same step and settings on the second entry.
If the identity setting is not possible because this option is grayed out, then close this window and go to the dataFEED configuration. Change the execution mode first from the menu of the dataFEED Configurator (Local Application -> Run mode). Select another entry as before. After that, process the DCOM settings with step 2. again.
3. Then restart the Softing dataFEED OPC Suite.
The connection to the underlying OPC servers should now be successfully established.
Does the OPC Easy Connect Suite work with the product dataFEED OPC Suite?
The dataFEED OPC Suite is 100% compatible to the already discontinued OPC Easy Connect Suite, replacing this product. Therefore, it is possible to install Easy Connect on the client side and dataFEED on the server side and vice versa. The tunnel functionality is always guaranteed.
Specific Query: Dongle license is working for some time then the Software is running suddenly in Demo Mode
Dongle license is working for some time (>90 Minutes, usually some days / weeks). Then, suddenly the message “Software is running in Demo Mode” shows up.
Cause: energy-management of Windows shuts down USB-Ports to save energy.
Solution:
Control panel -> Device manager -> Universal Serial Bus controllers -> USB-Root-Hub(s).
In the tab “Power Management” switch off „Allow the computer to turn off this device to save power”
Do that with all USB-Hubs
Queries related to: dataFEED OPC Suite - License Model
The following general types of licenses are available:
- Node locked licenses with a corresponding software key.
- Portable licenses with a hardware dongle for the USB port.
Softing dataFEED OPC Suite V4.01 enables/disables functionalities based on licensed features. All supported features (available starting with version 4.00) are enabled by the following licenses:
dataFEED OPC Organizer Classic License, enables the following functionalities:
- OPC Bridge.
- OPC Server Concentrator
- OPC Optimizer
- Interface for the communication with different clients - OPC DA (V1.00, V2.05 and V3.00) and XML-DA
- Interface for the communication with different server - OPC DA (V1.00, V2.05 and V3.00) and XML-DA
- OPC Filtering
Note: The number of possible server connection based on DA/AE client interface is limited to 1 DA (DA, tunnel or XML-DA) and 1 AE sever connection – the first configured connection will be establish and all others will be rejected at the initialization time.
dataFEED OPC Server Extension License, enables the following functionalities:
- 50 server connections
dataFEED OPC Server Extension License 100, enables the following functionalities:
- 100 server connections
dataFEED OPC Tunnel License, enables the following functionalities:
- All features enabled by OPC Organizer Classic license
- OPC Tunnel DA server interfaces
- OPC Tunnel DA client interfaces (the number of tunnel server connections is limited to 1 by Base DA license or to a specific number by Server Extension license)
dataFEED OPC Organizer UA License, enables the following functionalities:
- All features enabled by OPC Organizer Classic license
- OPC UA Server interfaces
dataFEED OPC Data Handler License, enables the following functionalities:
- All features enabled by OPC Organizer Classic license
- OPC to File add-on
- OPC to Database add-on
- Server to Server add-on (Exchange)
- Client to Client – Storage local items (internal address space)
- Store and Forward add-on
Note: The maximum number of items used for all running instances/configurations into add-ons is limited to 10.000 collector item.
Note: The number of server connections is limited to 1 by the dataFEED OPC Organizer Classic license. If you want to use the exchange functionality for Server to Server communication, the dataFEED OPC Server Extension license is needed.
dataFEED OPC Server Siemens License, enables the following functionalities:
- All features enabled by OPC Organizer Classic license
- Siemens family PLC connections (unlimited number of device connections)
dataFEED OPC Server Rockwell License, enables the following functionalities:
- All features enabled by OPC Organizer Classic license
- Rockwell family PLC connections (unlimited number of device connections)
dataFEED OPC Server Mitsubishi License, enables the following functionalities:
- All features enabled by OPC Organizer Classic license
- Mitsubishi family PLC connections (unlimited number of device connections)
dataFEED OPC Server Modbus License, enables the following functionalities:
- All features enabled by OPC Organizer Classic license
- Modbus family PLC connections (unlimited number of device connections)
dataFEED OPC Server B&R License, enables the following functionalities:
- All features enabled by OPC Organizer Classic license
- B&R family PLC connections (unlimited number of device connections)
dataFEED OPC Suite License, enables the following functionalities:
- All features enabled by OPC Organizer Classic license
- All features enabled by OPC Organizer UA license
- All features enabled by OPC Tunnel license
- All features enabled by OPC Data Handler license
- All features enabled by MQTT Connector license
- All features enabled by REST Connector license
- All features enabled by MindSPhere license
- All features enabled by OPC Server Siemens license
- All features enabled by OPC Server Rockwell license
- All features enabled by OPC Server Modbus license
- All features enabled by OPC Server B&R license
- All features enabled by OPC Server Mitsubishi license
Note: The OPC UA Store And Forward Server functionality is not part of the dataFEED OPC Suite license.
Maximum number of server connections allowed by this license is 100.
dataFEED OPC Suite Extended License – Enables all available functionalities from Softing dataFEED OPC Suite product including the OPC UA Store And Forward functionality.
Note: Maximum number of server connections allowed by this license is 100. If more than 100 server connections are needed a Server Extension license with a higher number of allowed server connections must to be activated.
Installation and Activation of Licenses
All licenses can be installed and activated with the external Softing License Manager. If there are no licenses installed, Softing dataFEED OPC Suite is executed in a time/function limited Demonstration Mode.
Attention: If the actual licenses are changed during the runtime of the local dataFEED OPC Suite application, the local dataFEED OPC Suite application will be stopped and the configurator and the tray application will show the yellow 'Demonstration Mode Expired' icon for the corresponding configuration.
Demonstration Mode
If no license is installed on the local computer Softing dataFEED OPC Suite runs for 72 hours in a limited demonstration mode. All dataFEED OPC Suite features are enabled, however the available license items are restricted to the following values:
When the demonstration period ends after 72 hours, the local dataFEED OPC Suite application stops all functionalities. The user is notified by a warning message from the dataFEED OPC Suite tray application, and both the configurator and the tray application show the corresponding yellow icon.
Restarting the local dataFEED OPC Suite application will start a new 72-hours demonstration period.
Note: The demonstration mode is only available if no licenses are installed on the corresponding computer. Installing at least one license key will disable the demonstration mode completely.
Is it necessary to install the OPC Core Components on my computer before using any OPC Client or OPC Server?
The OPC Foundation provides the binaries needed to run DCOM OPC server and OPC client application as Windows Installer packages.
It is necessary to install the "OPC Core Components" on each machine where an OPC server or an OPC client is installed.
The latest version of the OPC Core Components Redistributables can be downloaded from the OPC Foundation web pages.
Is it possible to start the Softing OPC Demo Client with a specific configuration file?
Yes this is possible. First, create the desired configuration file (.soc) with the OPC Demo Client. You can then access the OPC Demo Client with this configuration by specifying the parameter load.
SOClient /load filename.soc
This parameter can be passed either in the command line or in the desktop from the context menu "Properties".
How to enable data exchange between Siemens SIMATIC S7 1500 & IBM Watson?
How to enable data exchange between Siemens SIMATIC S7 1500 & Siemens MindSphere?
How to enable data exchange between Siemens SIMATIC S7 1500 & Microsoft Azure?
Error message: "BadNotSupported" when writing from an UA client to a DA server
Browsing and reading values from an UA OPC Client to the configured DA OPC server work fine. However writing of an OPC item is acknowledged with "BadNotSupported".
The Softing dataFEED UA Client transmits an OPC item with time stamp, quality and value per default.
According to the OPC specification, writing the time stamp and quality is optional.
Some DA OPC server doesn’t support it. If the underlying DA OPC server doesn’t support writing the time stamp and quality, then writing is acknowledged negatively with the error message "BadNotSupported".
Workaround:
You can configure in the XML configuration file of the dataFEED OPC Suite whether writing of the time stamp and quality should be transferred to the underlying DA OPC server or not.
To do this, please open the XML configuration file:
C:\ProgramData\Softing\dataFEED OPC Suite\<Configurationname>\OSF_Runtime.XML
In the "UA_Server" section, change the line as follows:
<UA_Server RebrowseTimeoutInterval="10000" Enabled="true" WriteFiltering="V">
With this entry, WriteFiltering="V", only the value of the OPC item is transferred without time stamp and quality.
Please save the XML configuration file, and then restart the dataFEED OPC Suite.
Query related to: Error messages beginning with 0x8
General the error codes beginning with 0x8 are operating system specific error messages. You can find a short description to such kind of error codes in the Microsoft Visual Studio Error Lookup Tool or in Internet.
How can I configure an S5-PCLink connection in the dataFEED OPC Suite?
Settings in the S5-LAN-Manager:
For S5 Protocol please set the S7/S5-Server-Port to 2002 in the S5 LAN Manager configuration.
For S7 Protocol the S7/S5-Server-Port should be set to 102.
Settings in the dataFEED OPC Suite:
Please restore the sample configuration file S5-PCLink-Verbindung.osf where both connections to the same S5 PC Link are configured.
Please note that the used ports in both configuration, dataFEED OPC Suite and S5 LAN Manager, should be the same.
How to configure trace outputs to file?
Trace outputs, also called diagnostics information, can be configured in the dataFEED OPC Suite Configurator in the section Settings -> Diagnostics.
In the Trace Levels group box the different trace levels (the amount of data to be traced) can be defined for each of the four trace groups. The following trace groups are available:
- Error Messages
- Warning Messages
- Information Messages
- Debug-Messages
To enable tracing to a file the Trace to File checkbox must be checked.
Note: When the local dataFEED OPC Suite application is restarted the contents of the trace files are backed up. The backup is only performed for the previous log files when a new session of the local dataFEED OPC Suite application is started and not when the log files reach their maximum size during the application runtime.
If asked for the trace files in a support case, you can find them in the following folder:
%ALLUSERSPROFILE%\Softing\dataFEED OPC Suite\ConfigurationName\
Please note that this folder can vary depending on the Microsoft Windows operating system and the language version used.
The backed up trace files have the following names:
OSF_Runtime_backup#numberA.log
OSF_Runtime_backup#numberB.log
The actual trace files have the following names
OSF_Runtime_currentA.log
OSF_Runtime_currentB.log
Note: The tracing mechanism is circular meaning that it writes data to two separate files. When the first file reaches the Maximum file size the trace mechanism overwrites the second file and so on.
Note: When the local dataFEED OPC Suite application starts it automatically renames the two trace files from the previous session as the most recent backup files. If Number of backup files is set to 0 then the trace files from the last session will not be backed up.
Attention: Please make sure that you have enough free space for the ongoing trace files (e.g. twice the Maximum File Size) plus additional space for the backup files (if Number of backup files is greater than 0).
For a more detailed description see the online help chapter Configuration -> dataFEED OPC Suite Configuration -> Settings -> Diagnostics
How to speed up the startup process?
Please uncheck the “Validate items” check box in the “Advanced Settings” dialog.
Select in the navigator control on the left side of the Configurator main window the section Settings -> Advanced. In the dialog window you will find the mentioned check box “Validate items” below the section “Global DS-OPC and DS-Tunnel Settings”.
This entry decides whether the item IDs from a dynamic server connection subscription should be validated or not. If no validation is performed all item IDs from the subscription file will be accepted by the local dataFEED OPC Suite application for a dynamic source.
Leaving out validation increases the item adding speed.
Is it possible to start the Softing OPC Demo Client with a specific configuration file?
Yes this is possible. First, create the desired configuration file (.soc) with the OPC Demo Client. You can then access the OPC Demo Client with this configuration by specifying the parameter load.
SOClient /load filename.soc
This parameter can be passed either in the command line or in the desktop from the context menu "Properties".
Query related to Error message: RPC server is not available (0x800706BA)
When an OPC Client reports this DCOM error (0x800706BA) then the OPC Client is unable to connect to an OPC Server or loses an existing connection. The OPC Client doesn’t detect the loss of connection. The OPC Client can’t access data from the OPC Server. The callbacks for data exchange don’t get through from the Server to the Client.
This might have different reasons:
- The OPC Server is not responding to a DCOM call due to deadlock / crash
- The OPC Server is not responding to a DCOM call due to a bad DCOM configuration.
- The Firewall is on
- The OPC Server is not available due to network interruption.
The problem often lies in the user context under which the Server is running (DCOM Identity Setting). Therefore please configure a user with administrator privileges and password and start the application under this user. In the most cases this DCOM setting is helpful.
The DCOM settings are however not part of our scope since the DCOM is a service of the Microsoft Windows operating system. For further information about it please visit the Microsoft Websites.
Is the dataFEED OPC Suite a 64-bit application or can they be used on 64-bit systems?
dataFEED OPC Suite is a 32-bit application that can be used on 64-bit systems in 32-bit mode without any limitations or performance reduction.
Background information from the German Wikipedia entry (translated excerpt):
The advantages of 64-bit CPUs include an easier calculation of large integer values. This offers benefits, for example, for encryption algorithms, graphical calculations (e.g. fixed point arithmetic for computer games), 64-bit file systems, or multimedia formats (MPEG2, MP3).
Another advantage over 32-bit architecture is that 64-bit systems can directly address more than four GB RAM. This is useful for applications with large memory requirements, such as video processing applications and database systems, provided they have been programmed for a 64-bit system. In most other applications – in particular, office applications – there is no subjectively noticeable speed advantage.
How can I find the version number of my installed OPC product?
OPC Server:
Softing OPC Servers provide an integrated web server interface where you can access the exact version information of an OPC server. To start the OPC server's web interface, open the context menu of the Tray Application and click “Show Web Pages.” The “Information” area can be accessed by all users
without any user login.
Note:
You can only access the web pages of the OPC server when the server is running!
Some of the tray applications also display the exact version information.
OPC Toolbox:
In the OPC Toolbox, the exact version information is contained in the “SOVersion.h” file. The version number can also be determined from the version of the “OTB.dll” file. You can find these files in the following directories:
- "C:\Program Files\Softing\OPCToolkit\V44x\Windows\core\common" and
- "C:\Program Files\Softing\OPCToolkit\V44x\Windows\bin"
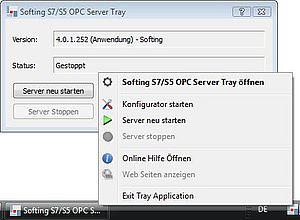
OPC ActiveX Controls:
You can determine the version number from the file version of “C:\Program Files\Softing\OPCActiveX\bin\soaxcmn32.ocx.”