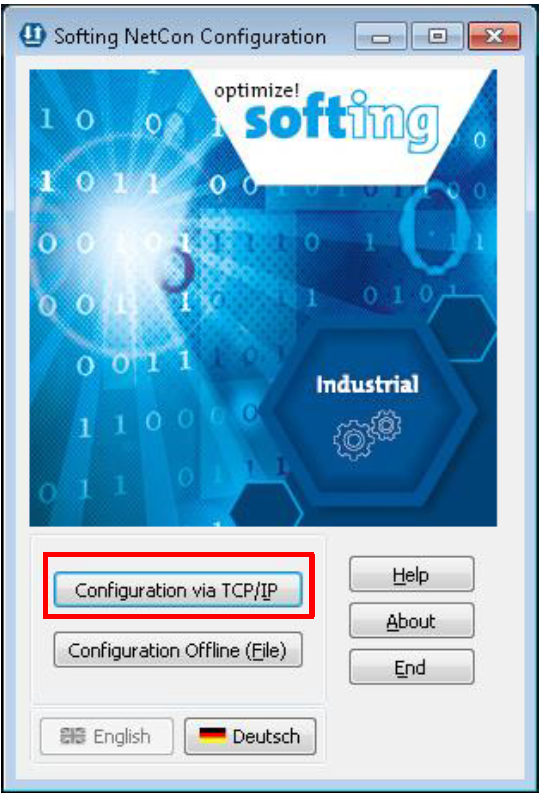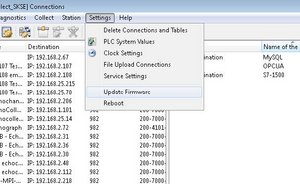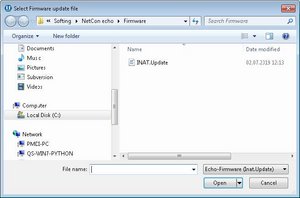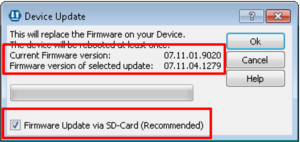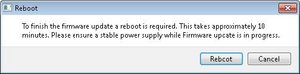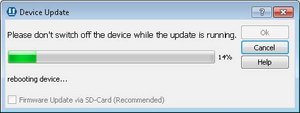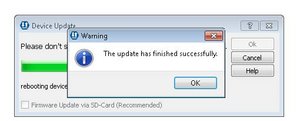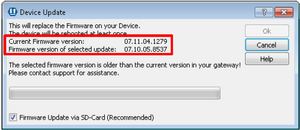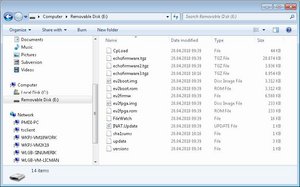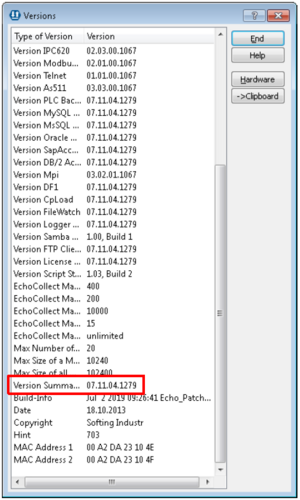echochange FAQs
How to set up data exchange between a Siemens S7-300 and an Allen-Bradley ControlLogix, using Siemens SEND/RECEIVE functions and Allen-Bradley CIP Generic messages?
Please refer to the following PDF for a detailed explanation:
How to set up data exchange between a Siemens S7-300 and an Allen-Bradley ControlLogix, using Siemens PUT and GET functions?
Please refer to the following PDF for a detailed explanation:
Which PLCs supported by echochange?
Please refer to the following PDF for a detailed explanation: PLCs supported by echochange
How to set up data exchange between a Siemens S7-1200 and an Allen-Bradley ControlLogix, using Siemens PUT and GET functions?
Please refer to the following PDF for a detailed explanation:
How to update or downgrade the firmware of echocollect and echochange?
echocollect Firmware Down/Upgrade
This Tech-Note describes how to update or downgrade the firmware of echocollect and echochange.
Important:
a. NetCon-Version and echo Firmware-Version should always have the same version number!
b. Gateways with firmware <= 7.02 can’t get updated to the latest firmware!
c. SD and SDHC SD-Cards until 32GB are supported
d. Please install the latest version of NetCon Configuration Software first. The latest version is available at the Softing Data Intelligence website.
Upgrade automatically via NetCon/SD-Card
1. Please make sure that your gateway is connected correctly in the network and start the Softing NetCon Configuration Software. Select “Configuration via TCP/IP”.
2. After a network search, new devices will be shown up with their MAC-Address only, already
configured devices will tell their name, device type and IP-Address and manually added devices
will shown down below, even without network search.
-> Click on the gateway, which should get upgraded and press “ok”.
3.Navigate in the NetCon main menu to Settings -> Update Firmware.
4. Select the Firmware and press “ok”
If you are using the NetCon version 7.11.04 – the firmware version 7.11.04 will be automatically
selected from the NetCon folder. If you want to install newer firmware, choose the INAT.Update file
from another directory. You can request firmware images from the Softing Support Team.
5. At this step, the echo gateway shows the current and the selected firmware. An update is always
possible. There are two options now to update the Firmware.
a. With SD-Card: The update via SD-Card is recommended, because in this case, all the files
were sent to the gateway and a reboot is forced to install the firmware afterwards.
b. Without SD-Card: If you choose the update via NetCon, the gateway forces multiple reboots
and if the network connection is not stable, the firmware update aborts or can’t get installed
correctly. If you don’t have a SD-Card continue with step 7.
6. After the files are copied to the SD-Card, the NetCon prompts to reboot the gateway. There will
be no finish message – you will see that the echocollect is “online” again in NetCon after update.
7. If there is no SD-Card available, the NetCon transfers and installs the several files step by step. A
progress bar is showing the state of the update. This will take at least 10 minutes.
8. After the update was finished, a success message will appear from NetCon.
9. In case of an older firmware version, the NetCon won’t accept the firmware. In this case, a
manually update via SD-Card is necessary -> see next chapter.
Up/Downgrade manually via SD-Card
Via SD-Card are up- and downgrades to any firmware possible. The echo gateway checks if the
firmware on SD-Card is different to the firmware in the flash and if this is different, the one from the
SD-Card is installed.
1. Put an empty SD-Card into your PC and extract the files from softing_firmware.zip to the root
directory. All the files in the screenshot are needed.
Hint: Don’t extract the .tgz files!
2. Put the SD-Card back into the echo gateway and disconnect it from the power. Wait some
seconds and then connect it again to the power mains.
3. Wait for at least 5-10 Minutes, and then the echo gateway should finish the firmware up- or
downgrade.
Check the firmware versions
1. To check the installed firmware version, navigate via NetCon to Help -> Versions and see at the
version number “Version Summary”.
What operating systems is NetCon compatible with?
Compatible versions are: Windows 7, Windows 8, Windows 8.1, Windows 10, Windows Server 2003, Windows Server 2008, Windows Server 2008 R2, Windows Server 2012, Windows Server 2012 R2, Windows Server 2016