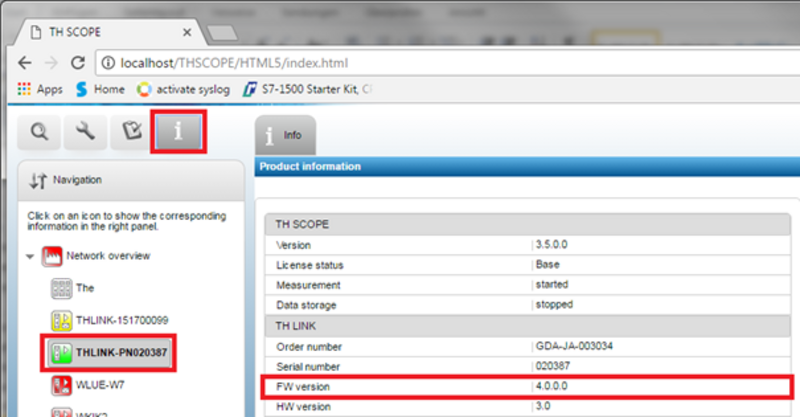TH SCOPE & TH Links FAQs
License Model
There are two types of licenses:
- Licensing on PC The PC license is a run-time license offering a full set of the software features on a dedicated computer
- Licensing on USB dongle (hardlock) In contrast to the PC license, a dongle license is not stored on the computer but on the USB dongle itself. Using a dongle license the software can therefore be run on any PC to which the dongle is attached.
TH SCOPE
To use all TH SCOPE features you will need to acquire a license.
With the installation of TH SCOPE you will automatically have a 30-day demo license.
Please note, that if you don't have a valid license or the demo mode is over then several tabs are not available in the TH SCOPE Link View. Without a valid license the tabs "Topology", "Trend", "Reference" und "Export" are not visible and you cannot create any reports.
TH LINK PC
The runtime license activates the complete software functionality.
There is no demo license for this product.
TH LINK PC can be started without having a valid license file available. You are able to modify language and measurement settings but you cannot start a measurement without a valid license.
dataCHECK Analyser IE
The dataCHECK Analyser license is a combination of two licenses (TH SCOPE and TH Link PC) and activates the fully software functionality.
There is no demo license for the product dataCHECK Analyser IE.
TH LINK PC can be started without having a valid license file available. You are able to modify language and measurement settings but you cannot start a measurement without a valid license.
Dongle license is not recognized in the TH SCOPE Software
The license on the USB dongle is correctly recognized in the Softing License Manager V4. However, demo license will be displayed on the TH SCOPE software web interface.
The TH SCOPE software is installed as a service. Windows starts the services first and then the user interfaces, so the USB dongle must be plugged in before the Windows startup.
Workarounds:
1) Reboot your PC after the USB dongle is plugged in.
or
2) Stop the TH SCOPE service via Services.msc, connect the USB dongle and restart the TH SCOPE service.
The TH SCOPE software will then recognize the dongle license and mark it as a base license on the web interface.
Version information of the installed TH LINK / TH SCOPE product
TH LINK PC
Version Information:
- Open “Programs and Features” from control panel
- Select TH LINK
- Enlarge window until the comment is visible
- Additional version information is visible in the field “Comment”.
Default password
The TH SCOPE itself does not have a password.
In the graphical user interface of the TH SCOPE software is always a TH LINK selected. In the login window you can use the appropriate TH LINK password.
The password of a hardware link is the serial number of the device.
The default password of the TH LINK PC is THLINK_Admin.
If TH LINK recognition or SNMP agent should be configured then the TH SCOPE configurator password is required. The TH SCOPE configurator password can only be entered in the configuration interface of the TH SCOPE. (http://localhost/THSCOPE/HTML5/Config)
To do this, select in the Windows Start menu All Programs Softing TH SCOPE and then click TH SCOPE configuration. Here you can enter in the login window the password and then click the "Login" button. The default password is THSCOPE_Admin.
Password Reset
In case of lost password the TH LINK device must be returned to Softing. For further information about this procedure please contact the sales department per e-mail: [email protected]
Softing will inform you about the costs and will reset the default password.
If you have not changed the password, then you can log in with the default password of the device, which can be found in the manual. In any case please try to login with the default password before you return the device to Softing.
TH SCOPE / TH LINK Ports
TH LINK:
enablement of the following ports:
- HTTP Protocol: 80 TCP
- Firmware update: 1100 TCP
- communication with each other: 1123, 1124, 2364 UDP
- communication with TH SCOPE via Multicast: 2364 UDP
- communication with TH SCOPE via Unicast: 1151, 2365 UDP
There must be no firewall between the TH LINK and the PROFINET and/or EtherNet/IP devices.
TH SCOPE:
If your network is protected by a second firewall in addition to the Windows firewall, make sure that the following settings are made to allow TH SCOPE services to communicate properly.
- Enabling of HTTP port 80 - inbound and outbound
- Enabling of SNMP port 161 inbound or port 2367 (if port 161 is used by another SNMP agent).
- Enabling of IP 224.0.5.128 port 2364 UDP outbound
- Enabling of UDP ports 2365 outbound and 2366 inbound
The following ports are used by TH SCOPE for internal communication only:
- Port 22
- Port 80
- Port 1100
- Ports 1123 - 1151
- Port 1500
- Port 1501
- Ports 2363 - 2366
- Ports 49152 - 49171
Logging / trace files
TH LINK Ethernet:
The log files will be saved directly in the device. The current log file name is THLink.log. If the size of the log file exceeds a certain value (normally 10 MB), the current file is copied to THLink_Bk.log.
Both files may be important.
Location:
- /tmp/THLink.log
- /tmp/THLinkBk.log
The log file can be accessed in the web interface of the device. Open the trace file in a web browser as follows:
<IP address of the device>/debug/debugOutput.sh
TH LINK PC:
Location of the log files:
- <InstallationPath>\THLink.log
- <InstallationPath>\THLink_Bk.log
Where <InstallationPath> is the installation path of TH LINK on the PC
Default on a 64 bit system is:
C:\Program Files (x86)\Softing\TH LINK
TH LINK PROFIBUS:
Currently there is no trace files available.
TH SCOPE:
The log files are located at:
- <InstallationPath>\TH SCOPE.log
- <InstallationPath>\TH SCOPE_Bk.log
Webserver:
The Acceptance Report functionality is contained in TH SCOPE Webserver. The Exception log of the Webserver is very important in case having any problems with the report.
Exception and Application log files are located at:
<InstallationPath>\WebContent\Trace\logs
Where <InstallationPath> is the installation path of TH SCOPE on the PC
Default on a 64 bit system is:
C:\Program Files (x86)\Softing\TH SCOPE
The IP address of my TH LINK device is unknown
Please click the link below to download the tool "TH LINK Search".
After successful installation start the utility. It automatically searches for all connected TH LINK devices in the network.
The following information will be determined:
- Hostname
- Protocol
- IP address
- Serial number of the device
- Hardware release
- Firmware release
Please note that network card and TH LINK device must be in the same subnet. Otherwise the TH LINK Search Tool doesn’t find the device!
In case the device will not be found then a Wireshark recording could further help to find out the IP Address of an Ethernet device.
TH SCOPE can not find TH Link device
Desired TH LINK will not be listed on the left side in the tree view of the TH SCOPE user interface. Accessing the device directly is possible using the IP address. The device can also be accessed successfully via “ping” from the command line.
Please make sure that the measurement on the TH LINK is started and the recognition has been completed with 100%.
Please enter the IP address of the device in the web browser and log in.
You can now start the measurement in the TH SCOPE tab by the "Start" button. After the measurement has started changes the button's label from "Start" to "Stop".
Now you can see in the status bar the current state of data initialization.
After the data initialization has been completed (100%), the TH LINK will be detected from the TH SCOPE Software.
Error Message: "There is no TH LINK accessible"
The following error message appears when starting TH SCOPE: "There is no TH LINK accessible. Check the network connection and/or Try again later."
The connection to the TH LINK is possible if the IP address is entered directly in the browser.
Possible causes:
- In TH SCOPE a TH LINK PC is selected, which is not yet configured (no network card is selected).
- The selected TH LINK PC is not connected to the network (IP address is 0).
- Broadcasts are blocked. TH SCOPE uses broadcasts to search for available TH LINK devices. If broadcasts are suppressed (router, firewall) TH SCOPE cannot find TH LINK devices.
Remedies:
To 1.
- Open a browser window for TH LINK PC. For this type the following text in the address line: localhost/THLINK. If TH LINK is running on another PC, replace “localhost” by the name of this PC.
- Change to Settings, then to TH LINK
- Log in as administrator.
- Select a network adapter.
- Log out.
To 2. Connect the PC to the network.
To 3.
If broadcasts are blocked in your network for security reasons TH SCOPE can also run in manual mode. In this mode the IP addresses of the TH LINK devices can be entered directly:
- Open a browser window for TH SCOPE Configurator. For this please enter the following text in the address line: localhost/THSCOPE/HTML5/Config.
- Log in as administrator
- In TH LINK detection change the search mode from Automatically to Manually.
- Enter the IP addresses of the TH LINK devices.
Is TH LINK only accessible if TH SCOPE is in the same subnet?
Generally Ethernet frames are only transmitted within the same subnet. Therefore TH SCOPE can only access stations directly if they belong to the same subnet. To transmit frames to other subnets routers or gateways can be used.
A Router can substitute the IP address, which must be then configured there (e. g. NAT).
A gateway can only be specified in TH LINK when both IP address areas are set to “Manually” in the Network configuration tab. Otherwise TH LINK tries to find the gateway via the DHCP Server.
Only one gateway can be specified, which must fit one of the two IP address areas.
TH LINK PROFIBUS (or xEPI2) Firmware Updates from earlier versions
A firmware update to version 7.0.x.x is only possible from firmware version 6.2.0.1 or 6.1.2.0. If an update from earlier versions is planned, firmware version 6.1.2.0 has to be installed as an intermediate step first.
In case the device has a smaller firmware version as 5.9.0.0 then it is necessary to install the intermediate version 5.9.0.0 as the first step.
The order of the firmware updates is as follows:
5.1.0.6 or 5.2.2.6 -> 5.9.0.0 -> 6.1.2.0 or 6.2.0.1 -> 7.0.0.0 or 7.0.1.3
The intermediate versions of the firmware updates can be found here.
Attention: Firmware version 7.0.0.0 does not handle long host names correctly. Please don’t enter host names with more than 15 characters!
TH LINK PROFIBUS does not support summer time
The TH LINK PROFIBUS / xEPI2 does not support automatic daylight saving time conversion.
Adobe Flash Player issues with xEPI2 / TH LINK PROFIBUS
In the xEPI2 devices it is not possible to change the tag or the description in the inventory. The devices have the current firmware version 7.0.2.0. When saving, the message "Website could not be loaded ..." appears.
Workaround:
xEPI2 and also the successor product TH LINK PROFIBUS still needs Adobe Flash Player. (Other Softing TH LINK products do not need Adobe Flash Player anymore.)
Try to change the desired functionality using the latest TH SCOPE software instead of working directly with xEPI2. TH SCOPE works without Adobe Flash Player.
TH SCOPE has full functionality for 30 days without a license.
Error message “XML data format is invalid” by using TH LINK PROFIBUS

If this browser message will be displayed then the device should be sent back to Softing for repair. Please use the product repair form on the web page:
https://industrial.softing.com/en/services/support/returns.html
The reported error message could be caused when you are using the firmware version 7.0.0.0 of the TH LINK PROFIBUS device and enter a long host name with more than 15 characters. The device cannot be accessed any longer. Entering the IP address of the device in the browser will cause the mentioned error message:
“XML data format is invalid. Please restart the session.”
HTTP Error 503 when starting the TH SCOPE software
The HTTP Error 503 message indicates that the Web server is temporarily unavailable. The issue is usually caused by the wrong IIS configuration (Microsoft Internet Information Services).
The required IIS configuration is automatically adjusted during the TH SCOPE installation if the user does not reject it. However, these settings cannot always be performed completely on the various operating systems (depending on the programs already installed).Therefore, check and if necessary correct the IIS settings described in the TH SCOPE Installation Manual (Chapter 6).
Workaround:
- manually uninstall TH SCOPE
- disable IIS settings Start -> Control Panel -> Programs -> Programs and Features and click on Turn Windows features on or off. Disable all IIS settings.
- reinstall the latest version of the TH SCOPE, taking into account that the IIS configuration settings are automatically installed
The HTTP Error 503 can also occur after a Windows Update. In this case please delete the temporary files manually under:
C:\inetpub\temp\AppPools\
and restart the computer.
Error 1053 when starting TH SCOPE via Windows Services
We have noticed that on some systems the Adobe 3D Capture Plugin prevents the correct start of the TH SCOPE.
As a workaround please uninstall the Adobe Plugin (or Adobe Acrobat 9 Pro).